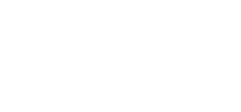كيفية استخدام الخيارات الجديدة لمشاركة الملفات في جوجل درايف
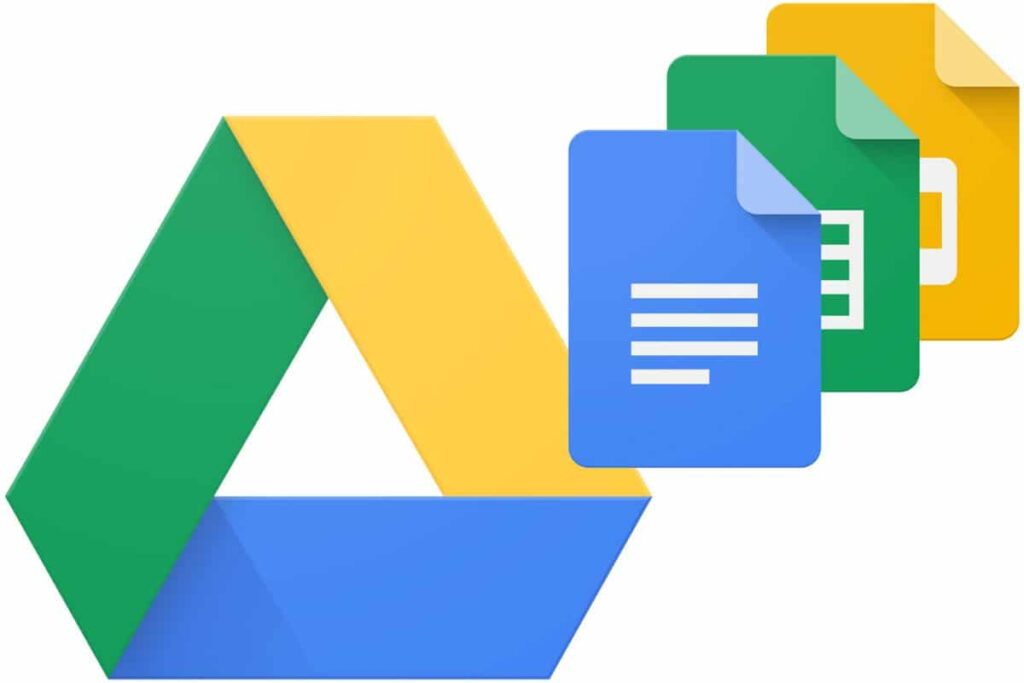
تقوم جوجل بتضمين المزيد من التحسينات في خدمة (جوجل درايف) Google Drive بصورة مستمرة، خاصةً فيما يتعلق بعملية مشاركة الملفات والمستندات بين المستخدمين، وفي الفترة الأخيرة أجرت جوجل بعض التغييرات على عملية مشاركة الملفات والمستندات.
فيما يلي كيفية استخدام الخيارات الجديدة لمشاركة الملفات في جوجل درايف:
كيفية مشاركة الملفات على الويب:
- انتقل إلى حسابك في جوجل درايف في متصفح الويب.
- افتح المجلد الذي يحتوي على الملف المراد مشاركته.
- اضغط بزر الماوس اليمين على الملف المراد مشاركته، ثم حدد خيار (المشاركة) Share من القائمة المنسدلة التي تظهر لك.
- في النافذة المنبثقة التي تظهر لك، اضغط على خيار (Get Link)، ثم اختر (Anyone With The Link)، بشكل افتراضي ستجد أن إذن الوصول هو (مشاهدة) Viewer فقط، إذا كنت ترغب في تغيير الإذن للمستلم اضغط على خيارات إذن الوصول في الجهة اليمنى لتغييرها إلى: (تحرير) Editor، أو (التعليق عليه) Commenter.
بعد تغيير إذن الوصول، سيكون لديك خياران للمشاركة، هما:
- اختيار (نسخ الرابط) Copy Link والضغط على (تم) Done ثم لصق الرابط في أحد تطبيقات المراسلة أو البريد الإلكتروني لمشاركته مباشرة.
- المشاركة عبر البريد الإلكتروني فقط من خلال كتابة أو اختيار اسم أو عنوان البريد الإلكتروني للشخص الذي تريد مشاركة الملف معه في المربع المخصص لذلك في أعلى النافذة المنبثقة، كما يمكنك كتابة رسالة قصيرة، ثم الضغط على (إرسال) Send لإبلاغ الشخص الذي اخترته عبر البريد الإلكتروني بأن هناك ملف تم مشاركته معه.
وتذكر إذا لم تختر (نسخ الرابط) قبل كتابة أسماء المستلمين، فسيتعين عليك إعادة فتح خيارات المشاركة من جديد للحصول على رابط المشاركة.
كيفية مشاركة ملفاتك بأذونات محددة في الهاتف:
يعتبر التغيير الوحيد في تطبيق الهاتف هو كيفية منح أذونات محددة للمستلمين بسرعة، من خلال الخطوات التالية:
- افتح تطبيق جوجل درايف في هاتفك.
- حدد الملف المراد مشاركته، ثم اضغط على النقاط الثلاثة بجوار الملف لفتح القائمة الرئيسية.
- اضغط على خيار (مشاركة) Share في القائمة التي تظهر لك.
- أكتب اسم أو عنوان البريد الإلكتروني للمستلم، ثم انقر على خيار القائمة المنسدلة أسفل الاسم.
- في النافذة المنبثقة التي تظهر لك اختر إذن الوصول الذي تريده من الخيارات الثلاثة التالية: (مشاهدة) Viewer أو (تعليق) Commenter أو (تحرير) Editor.
- يمكنك إضافة رسالة قصيرة، وبمجرد الانتهاء اضغط على زر (إرسال) Send أسفل الزاوية اليمنى من الشاشة.